新バーベラの登録方法
New Virbela Registragion
新しいバーベラでの登録方法
新しいVirbelaの登録方法も簡単です。5分程度で終了します。
まず、Virbelaのホームページ上にある「Try For Free」をクリックします。

すると、登録ページに移るので記入していきます。

ちなみに、パスワードは8文字以上で大文字が最低1字必要です。
「What broght you to Virbela」の箇所は、「I'm just exploring」でOKです。
最後にチェックボックスにチェックを忘れずに「Join!」をクリックすると
登録したメールアドレス宛に確認メールが届いていると思います。

「Verify Account」をクリックするとSuccess画面が出るので、OKで登録終了です。
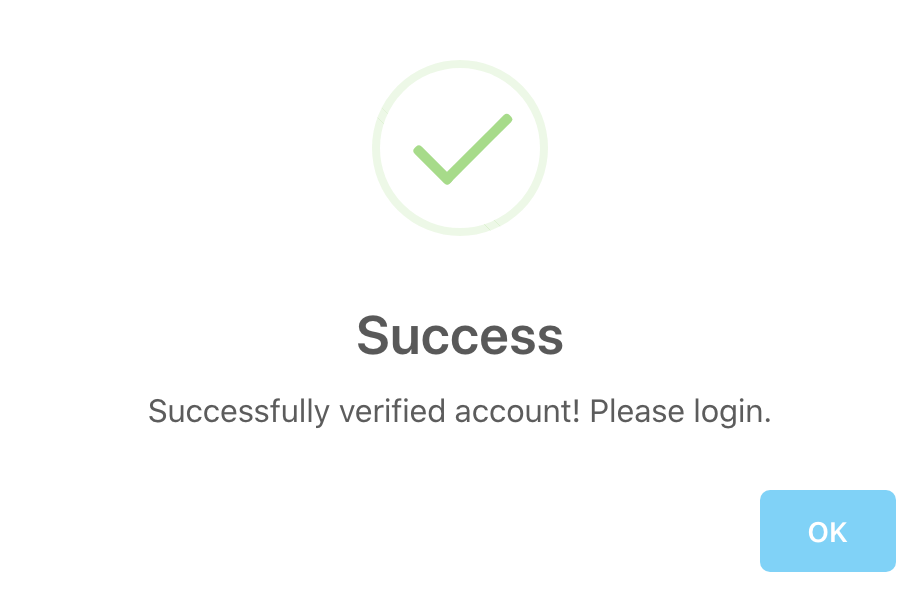
ログイン画面が出て来たら、登録時に設定したパスワードでログイン可否を確認して下さい。

Virbela リニューアルしてます
New Virbela
Virbelaリニューアル
11月23日時点で、Virbelaがリニューアルしています。
ざっと変更した点をメモします。
1.バーベラの表記が変更した
<旧表記>
VirBELA
<新表記>
Virbela
2.ロゴが変更した
<旧ロゴ>

<新ロゴ>

3.ホームページデザインが変更した
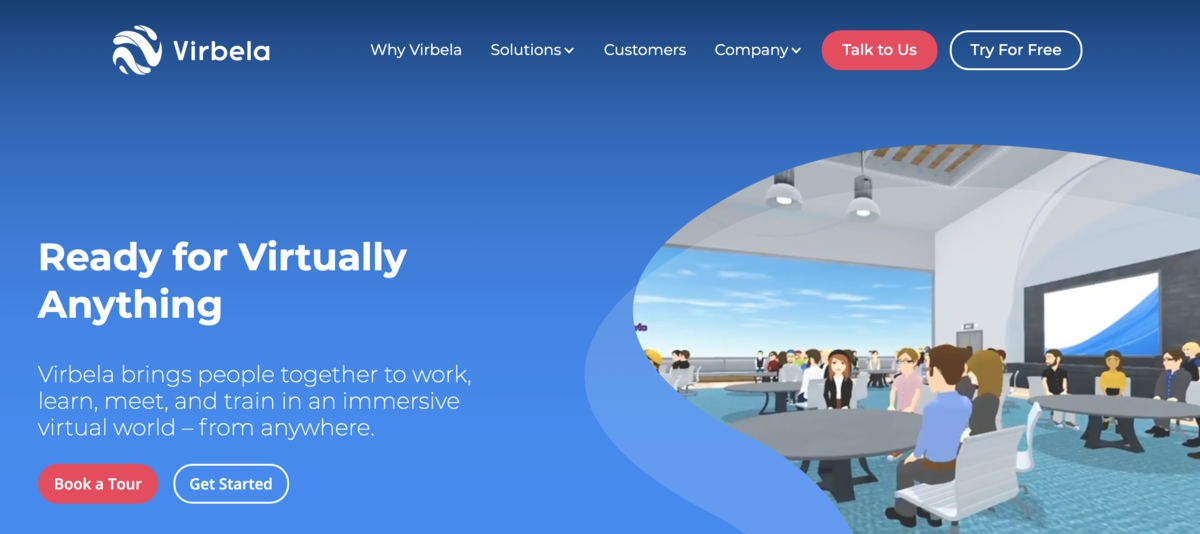
4.新メニューの追加
今までVirbelaを購入しようと思ったら、3つの選択肢がありました。
・Team Suites
・Private Campus
・Large Meeting Spaces(→お問い合わせ)

※Open Campusはフリーで利用可能だが、Virbela内にプライベートのオフィスを持つことは出来ない
今回のリニューアルでは、「Conference Hall」という項目が追加されました。

このConference Hallは別途調べるとして、Private Campusは無くなったの?と思いきや、「Need more space?」の方で「Private Campus」と「Enterprise Campus」に枝分かれしていました。

現在のところ、既存メニューの料金は据え置きです。
VirBELAのプラン(Team Suite)
Team Suite
チームスイート
VirBELAには、Team Suiteという有料プランがあります。
10名〜200名までは、このTeam Suiteで自分の仮想オフィスが作れます。

バーベラのTeam Suiteを契約するとパスワードを知っている人しか入れない仮想オフィスを利用できます。
英語ですが、YouTubeでTeam Suiteの説明動画です。
<料金体系>

料金体系は、現在以下のようになっています。
10 users : $100/month, 12個室, 1役員会議室
20 users : $200/months, 12個室, 1役員会議室
30 users : $300/months, 18個室, 1役員会議室, 1会議室
50 users : $500/months, 18個室, 1役員会議室, 1会議室
80 users : $800/months, 36個室, 2役員会議室, 2会議室
100 users : $1,000/months, 36個室, 2役員会議室, 2会議室
200 users : $2,000/months, 36個室, 2役員会議室, 2会議室
80 users以上の会議室はどれの事か分からないのですが^^;
役員会議室は、こんな感じにめちゃ広いのでプレゼンの予行練習に良いです。

バーベラの役員会議室(Board Room)
支払方法は、マンスリー契約と年間契約が選べます。年間契約だと10%offになります。
契約は、クレジットカードで行います。
実際に中に入ると、Team Suite 10 ~ 30レベルが多い印象です。たまにTeam Suite 200レベルを使っている人たちがいるのですが、学校が多いです。
最近は日本人の方々もいらっしゃいます。会社関係の方がほとんどですが、学校では慶應(大学院)の方がご利用になられていました。
アバターを変更したい時
Avatar
初回ログイン時にVirBELAのアバター作成画面に移動したと思いますが、もしアバターを変更したいと思ったら、画面右上の歯車アイコンをクリックして「アバターの変更」を選択して下さい。

バーベラのアバターのカスタマイズは、左のメニューバーで操作します。
色々な項目があります。
イケてるかどうかはさて置き。

たとえば、顔を変更する場合は、メニューバー中央付近にある「スキントーンと顔」を選んで下さい。

次に、「先の」「次に」とあるので、そちらで顔を自分に寄せたり寄せなかったり。
試しに、「次に」を押すとこういう顔になります↓

もう一度「次に」を押すと↓

更に、肌の色はカラーバーから選ぶことが出来ます。
右側の白っぽい感じだと↓

濃いめだと↓

カスタマイズが終われば、右下の「緑のドアマーク」で保存されキャンパスに戻ります。
髪型などちょくちょくアップデートがあるのでチェックしてみて下さい。
VirBELAでのプレゼンのやり方
Presentation Boards
プレゼンテーション
VirBELAでは、パワーポイント、ドキュメント、ビデオを使ってプレゼンテーションすることが出来ます。さらに、プレゼンテーションボードは、URLを直接入力して目的のウェブページを表示させることも出来ます。
プレゼンテーションボードを使用するには、スクリーンをクリックするだけです。ツールバーが画面右下に出てきます。

画面右下にツールバーが出ています。

Backward:戻る
Forward:進む
Refresh:更新
Bookmark:ブックマークするとウェブサイトのタブが作成されます
Upload file:パワポや画像をアップロードします
Screen share:自分のPCの画面を映します
Presenter Tool:これをクリックすると以下の項目が現れます

(日本語版で「Reset the Board」の項目は無くなっています : 2020/11/5)
Presenter Toolは、発表者が観客と向き合いながら画面を見ることができます。

例えば、スライドをアップロードすると、会場のスクリーンとPresenter Toolにスライドが表示されます。スライドをめくる事もPresenter Toolをクリックすれば、次のページに移行することが可能です。
Presenter Toolではなく直接スクリーンへの操作になりますが、数字の「2」を押すとレーザーポインターが使えます。
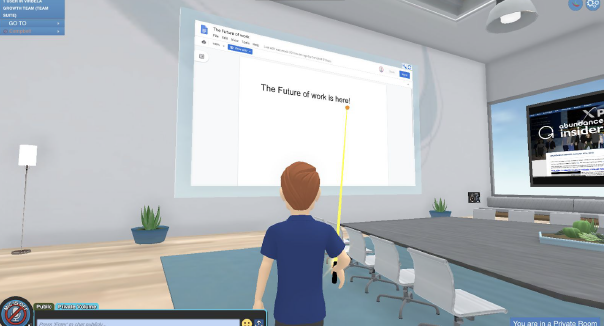
「Take/Remove Ownership」は、プレゼンスクリーンの所有権を得て他人がスクリーンを操作出来ないようにします。

共同でプレゼンする場合は、この所有権を設定しない or Remove(所有権の削除)をしましょう。
部屋の模様替え
Customization
カスタム
Image Panels 壁のイメージパネル
Team Suiteの管理者権限をお持ちの方は、Team Suite内にあるパネルやスクリーンを右クリックすることで画像を自分の好みに変更できます。ブラウザにリンクすることもできます。

「Display an image from URL」:お持ちの画像(jpg, pngなど)を貼り付けることも可能です。URLで画像を貼り付けることも可能です。
「Link to this URL」:パネルをクリックした時に飛ばしたいウェブサイトのURLを入力します。
「Apply」で設定完了です。
Middle Meeting Area
少々見にくいですが、受付エリアの近くに行くと、画面の上部中央に「Middle Meeting Area」と表示されています。

ここから、カウチスクエアと受付のどちらかを選ぶ設定を行います。
Desk Configurations 机の配置
会議の目的や出席者数に応じて、画面上部中央の設定から机の配置を選択できます。


部屋によって選べる配置の数が変わってきます。イベントの目的によって座席配置を選ぶ必要があります。
P.S. 11月に入り、キャンパス内は日本語が使えるようになってるようなので、後日アップデートしていきたいと思います
ポストイット
Sticky Note
スティッキーノート(Sticky Note)はポストイットのような付箋のことです。これを使って、アイデアを共有したりメモを残したりすることができます。スティッキーノートを作成するには、ユーザーネームを選択し、「Sticky Note」をクリックします。

Sticky Noteは、ユーザーネームの最後項目です。
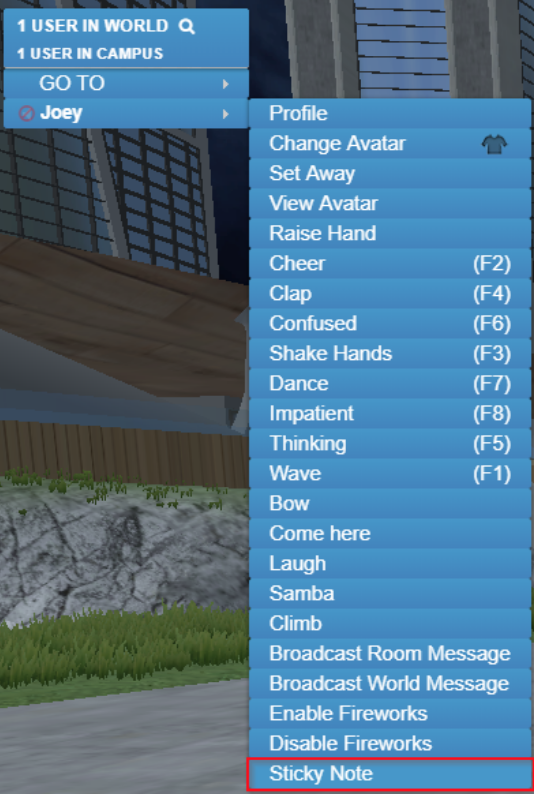
スティッキーノートを編集するには付箋部分をクリックします。
ただ、現在のところ日本語は入力出来ません。(2020.10.30現在)
右側に表示される色をクリックすると、付箋の色を変更することができます。

付箋を移動させるには、右上の「手」のアイコンをクリックします。再クリックして配置します。