会場内のスクリーンの見方
Screen
スクリーン
VirBELA内のCampus内にあるスクリーンを見るときは、スクリーン右上の虫眼鏡アイコンをクリックします。

もしくは、画面上部にスクリーンズーム(Screen Zoom)というオプションが見られる方は、そこでも操作出来ます。

このスクリーンズームは、出向いた会場のスクリーンの数だけ出てくるので、スクリーンの切替にはとても便利な機能です。
これらの操作によって、スクリーンはあなたの正面に来ます。会場の隅っこにいても、この機能のおかげでプレゼンテーションを正面で聞いてるような状況になります。
座って相手の方向に顔を向ける
Standing, Sitting, Viewing
立つ、座る、顔の向き
VirBELA内で椅子に座るとき、カーソルを椅子へ持っていくことで「Click to sit」という表示が出てきます。その指示通りクリックすると椅子に座ることが出来ます。また、立ち上がる場合は、矢印キー(もしくはWASD)を押せば立ち上がります。

ここで、顔の向きが気になる場合があります。たとえば、お互い隣同士で座っているのに、お互い正面を向いて喋っているのもどこか寂しい。デフォルトでは、カメラビューはアバターの後ろにロックされており、お互い正面を向いて喋っている状況が生まれます。どうすれば、相手の顔の方向を向けるかと言うと、「スペースキー」を押すとカメラのロックが解除され、マウスを使って周りを見ることができます。スペースキーを押してカメラロックを解除した状態でマウスで見たい方向になぞると、あなたのアバターの頭が見ている方向に傾きます。

会場へダイレクトに移動する
Teleporting
VirBELAには、様々な部屋や会場があります。仮想空間内を歩いて移動することも可能ですが、ダイレクトに移動(テレポート)するには、画面の左上の「GO TO」メニューを使いましょう。GO TOをクリックして、様々な部屋に移動してください。

画面左上のメニューバーから「GO TO」を選択

色んな部屋や会場が選択できます。
また、Team Suite(チームスイート)という契約者の専用オフィスに入るには、GO TOに移動して、Private Team Suiteをクリックします。
ちなみに、このTeam Suiteは、GO TOのところから「Team Suite Demo」で同様の体験が出来ます。
もし、あなたがウェルカムエリア(ログインした時の場所)にいるなら、Team Suite アクセス案内板をクリックします。

パスコードを入力するオプションが表示されます。

パスコードを入力して「Submit」をクリックすれば、あなたの専用オフィスに入場することが出来ます。
ブルーライン内は、人に聞かれたくない会話が出来る
Private Volumes
プライベート・ボリュームは、キャンパス内の各所に設置されています。青色のサークルや点線で示されています。 プライベート・ボリュームに入れば、プライベートな会話をすることができます。 音声・テキストともに、中の利用者だけで会話をすることができます。



ただし、サークルの定員は座席数です。たとえば、4席のサークルの場合、2人で会話するなら残りの座席数の2名分入ってくる事が可能です。自分たちしかいないからと思って話していたら、知らない人が入ってきた!なんて事もあるのでご注意くださいね。
VirBELAの中での歩き方
VirBELA内のコミュニケーション方法
Find Users
歯車のアイコンを選択して「Find Users(ユーザーを探す)」をクリックすると、現在VirBELA内にいる人を表示し、その位置を見つけることができます。

Communicating
画面の左下にマイクのアイコンがあります。VirBELAキャンパスに入ると、マイクが無効になっていることに注意してください。 マイクを有効にするには、マイクのアイコンをクリックしてください。マイクのアイコンが緑色に変わりマイクがオンになっていることを確認してください。これにより、VirBELAの他のユーザーと会話ができるようになります。
<マイクが無効の状態>

<マイクがONになった状態>

数字の「1」を長押しして有効にし、離すと無効にするような使い方も出来ます。
Text box
マイクの右側にテキストボックスがあります。フィールドを選択してメッセージを入力することが出来ます。スマイルフェイスの絵文字をクリックすると、テキストメッセージに絵文字を含めることができます。スマイルフェイスの絵文字の右側には、アップロードボタンがあります。このボタンをクリックすると、パソコンからファイルをアップロード出来ます。
<テキストボックス>
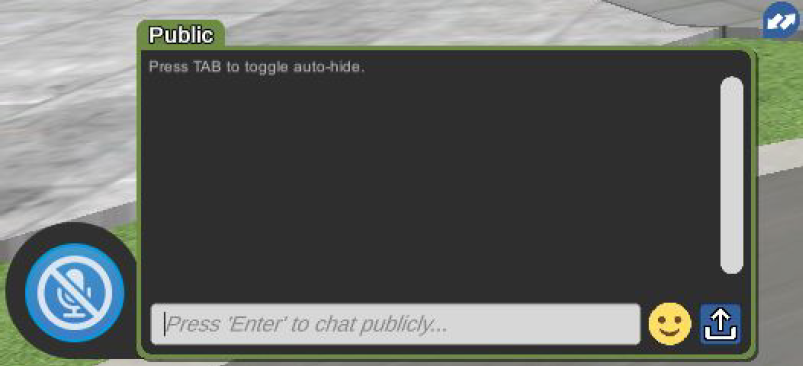
<絵文字>

初期設定編
Start
VirBELAアプリケーションにアクセスすると、キャンパスの入口に到着します。あなたは、画面中央のアバターで表現されています。歩いたり他のユーザーに話しかけることができます。

Profile
左上のメニューから「Your Name」を選択します。「Profile(プロフィール)」を選択するとプロフィールを更新できます。他のユーザーのプロフィールを確認するには、アバターを右クリックするか、ユーザーリストの中からユーザー名をクリックしてください。

Preferences
画面右上にある歯車のアイコンからアバターの作成やその他のオプションを設定できます。

「Change Avator」タブでは、姿や洋服をカスタマイズすることができます。

Mic Settings and Preferences
「Mic Settings(マイク設定)」と「Preferences(環境設定)」では、オーディオとビジュアルの設定を調整したり、カスタマイズしたりすることができます。


